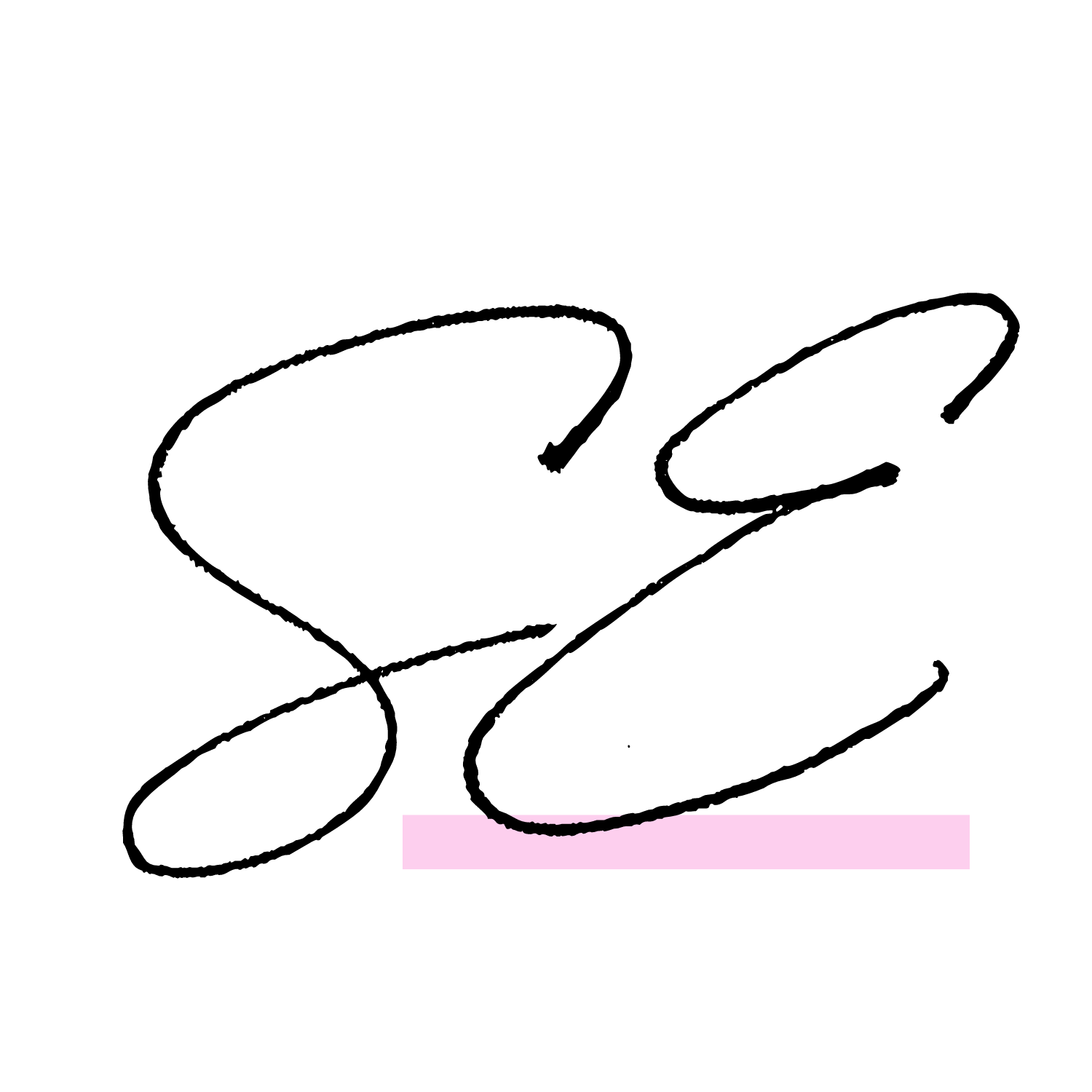DUBSADO HELP: How to apply Income Categories to Packages and Invoices
Dubsado is an amazing and Client Management Software to have in your toolbelt as an online small business owner to help with the invoicing of your clients.
If you are an online business owner who has multiple offers you record income for, setting up your Income Categories in Dubsado CRM is crucial if you want to lay a solid foundation in your online small business and ensure that tax time is a breeze.
The CRM software Dubsado is for coaches, online business managers, web designers or virtual assistants and other online service providers who want to track where their income is coming from and have an organized overview of what offers/services are generating their income.
Before we get started on applying your Income and Expense Categories to your Packages and Invoices in Dubsado. Be sure to have your Income and Expense Categories set up in your Dubsado CRM.
Check out this Dubsado Help video on how to do this if you need a hand.
How to Apply an Income Category to your Packages
Log into your Dubsado Dashboard
Once you are logged into Dubsado, navigate to the Left Side Navigate Menu and click on ‘Templates’
From the drop-down menu click on ‘Packages’
If a new package is to be created
Navigate to the Right Hand Corner and click on ‘Add Package’
Navigate to the Top Left Corner fill in the title of your Package
Under the title of your Package, click on ‘New Line Item’
Fill in any of the following information that is applicable to the package you are creating
Invoice Item Name (Mandatory)
Description
Quantity (Minimum of 1)
Price (Mandatory)
Tax
Discount
Navigate to the Category section (if you wish to set up a new Income Category please see the instructions below), this is where you will select the Income Category you wish this Package to be accounted for under. Click on ‘Select a Category’ and select which Income Category you wish this package to be accounted under
If a New Income Category is to be created
Navigate to the bottom right and click on ‘New Category’
Navigate to the Left Corner fill in the title of your Package
Select the Type of Income Category it will be. Your operation are: Sales, Service and Non-Operating.
When you are happy with the Package Title and Type, click on ‘Create’
Navigate to the bottom right and click on ‘Save Item’
Navigate to the bottom right and click on ‘Return to Packages’
If your packages are already created
Navigate to the left side where your created packages are listed and click on the desired package you wish to assign an Income Category to
Navigate to the right side of the screen and click on the “Gear” icon to edit that package
Navigate to the Category section (if you wish to set up a new Income Category please see the instructions below), this is where you will select the Income Category you wish this Package to be accounted for under. Click on ‘Select a Category’ and select which Income Category you wish this package to be accounted under
If a New Income Category is to be created
Navigate to the bottom right and click on ‘New Category’
Navigate to the Left Corner fill in the title of your Package
Select the Type of Income Category it will be. Your operation are: Sales, Service and Non-Operating.
When you are happy with the Package Title and Type, click on ‘Create’
Navigate to the bottom right and click on ‘Save Item’
Navigate to the bottom right and click on ‘Return to Packages’
How to Apply Income to Invoices
How to Apply Income Category to an Invoice already created
Navigate to the Project you wish to add an Income Category to
Navigate to the top and click on ‘Invoice’
Navigate to the top and click on ‘Invoice List’
Navigate and click on the invoice you wish to edit
Click on the Package or Line Item you wish to edit
Click on the “downward arrow” on the right hand side and click on ‘Edit’
Navigate to the Category section at the bottom (if you wish to set up a new Income Category please see the instructions below), this is where you will select the Income Category you wish this Package to be accounted for under. Click on ‘Select a Category’ and select which Income Category you wish this package to be accounted under
If a New Income Category is to be created
Navigate to the bottom right and click on ‘New Category’
Navigate to the Left Corner fill in the title of your Package
Select the Type of Income Category it will be. Your options are: Sales, Service and Non-Operating.
When you are happy with the Package Title and Type, click on ‘Create’
Navigate to the bottom right and click on ‘Save Item’
How to Apply Income Category to a new Invoice that needs to be created
Navigate to the Project you wish to create an invoice for
Navigate to the top and click on ‘Invoice’
Navigate to the top and click on ‘Add’
If you want to add a Package that has an income category associated with it
Navigate to the top right corner and click on ‘Packages’
Click on the ‘Package’ you would like to add to the invoice
If you want to add an ad hoc Line Item to an invoice
Click on ‘New Line Item’
Under the title of your Package, click on ‘New Line Item’
Fill in any of the following information that is applicable to the package you are creating
Invoice Item Name (Mandatory)
Description
Quantity (Minimum of 1)
Price (Mandatory)
Tax
Discount
Navigate to the Category section (if you wish to set up a new Income Category please see the instructions below), this is where you will select the Income Category you wish this Package to be accounted for under. Click on ‘Select a Category’ and select which Income Category you wish this package to be accounted under
If a New Income Category is to be created
Navigate to the bottom right and click on ‘New Category’
Navigate to the Left Corner fill in the title of your Package
Select the Type of Income Category it will be. Your operation are: Sales, Service and Non-Operating.
When you are happy with the Package Title and Type, click on ‘Create’
Navigate to the bottom right and click on ‘Save Item’
Having your Dubsado CRM fully set up with your Income Categories will help you see what services and offers of yours are generating you the most income and allow you to give your accountant at tax time an organized breakdown of where your income has come from.
HAVE YOUR DUBSADO SET UP FOR YOU IN 1 DAY!
Have your Dubsado completely set up for you so you don't need to feel overwhelmed trying to find the time to set it up. With your Dubsado set up, all the hard work is done for you:
👉🏼 The setting up of canned emails, forms, proposals, scheduler and more
👉🏼 The mapping out of crucial workflows to automate your operations
👉🏼 The set up of settings to ensure your Dubsado workspace is optimized
Find out more here or book a FREE Discovery Call and be on your way to having your Dubsado set up in under a day!